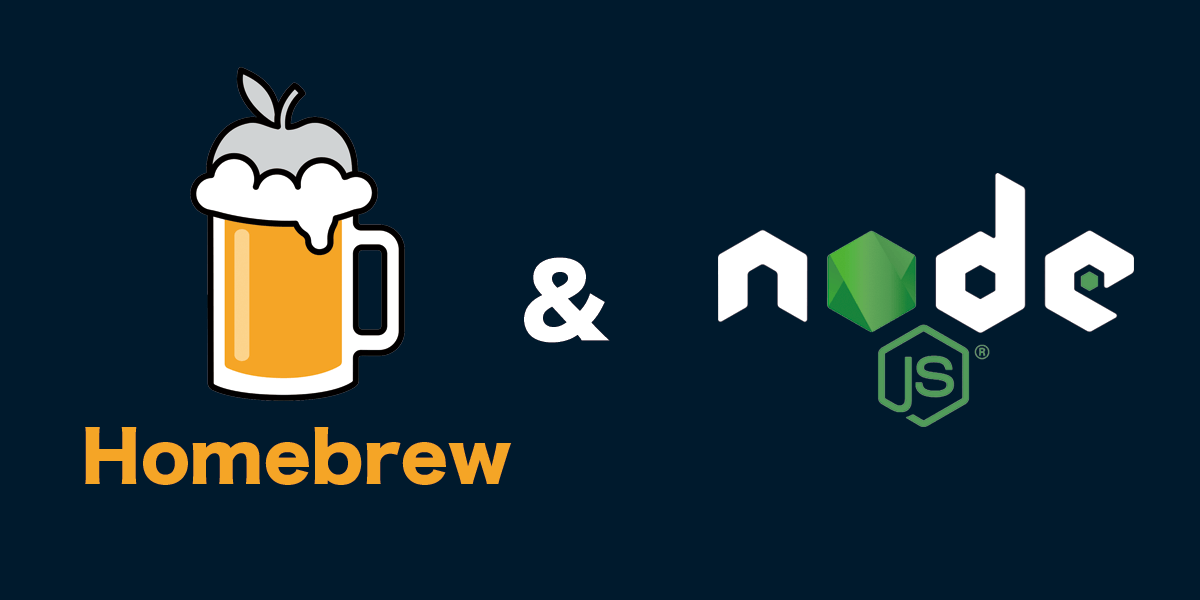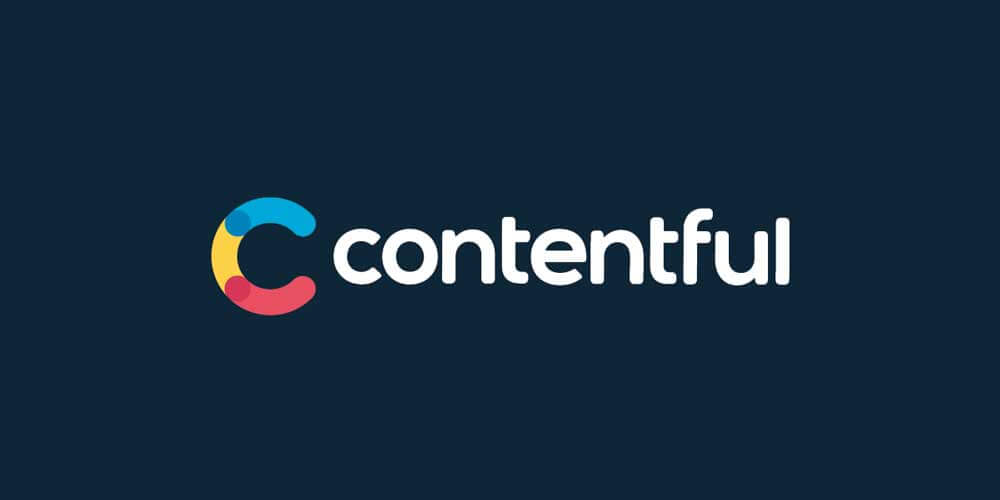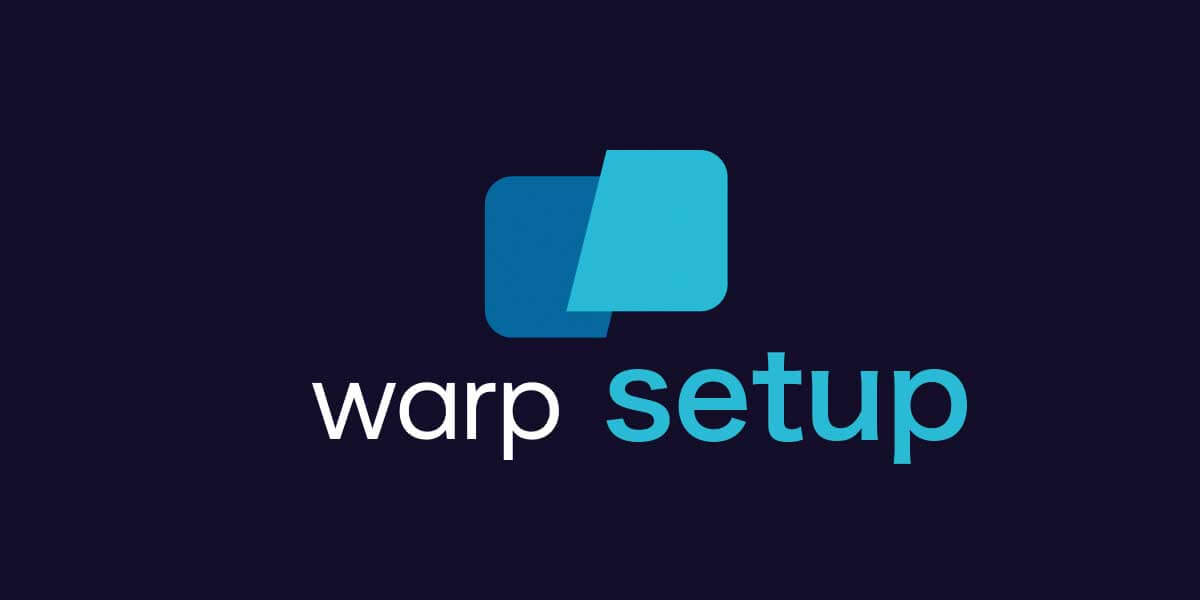
2022-10-09
【Warp】次世代のターミナル「Warp」のインストール方法と設定・使い方
概要
今回は、高機能な次世代ターミナル「Warp(ワープ)」のインストール方法および基本設定、使い方について解説します。
Warp(ワープ)とは?
「Warp」は、Rust製の高速&高機能ターミナルです。
iTerm2と何が違うかというと、僕はいままでiTerm2を使用しておりiTerm2で困ったことはなかったのですが、より効率化される機能が付け加えられたイメージです。
モダンなUIはもちろん、ですが、以下のようなざっくり以下のような機能があります。
- コマンドをブロック単位での管理
- A.I Command Search
- VSCodeのような豊富なコマンドパレット
- Workflow
- リッチなコマンド履歴の参照・検索
- 自動パーマリンクの作成(コマンド実行結果の共有)
ほんとにどれも感動レベルなので、iTerm2からの乗り換えもぜひ!
Warpのインストール方法
それでは早速インストールしていきます。
インストール方法には、インストーラーを使用した方法と、Homebrewを使用した方法の2種類のインストール方法があります。
現在はmacOSのみ対応で、今後LinuxやWindowsにも対応していくようです。
また、使用する際にはアカウント登録が必要となります。
- インストーラーを使用した方法
- 公式サイトまたは、こちら※からインストーラをダウンロードできます。
※メールアドレス or Google or Github連携にて、ダウンロードが開始されます。 - Homebrewを使用した方法
-
以下コマンドにてインストールが開始されます。
$ brew install --cask warp
Warpの基本設定と使い方
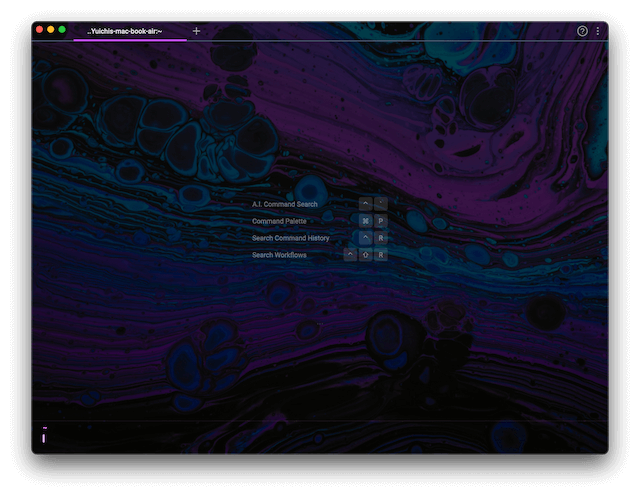
インストールが完了後、「Warp」を立ち上げて、ログインを行なってください。
Warpの設定
それでは、基本的な設定からご説明します。
まず、「⌘ + ,」を押すと、設定画面が表示されます。
右上の「縦点3つ」ボタンの「Settings」でも開きます。
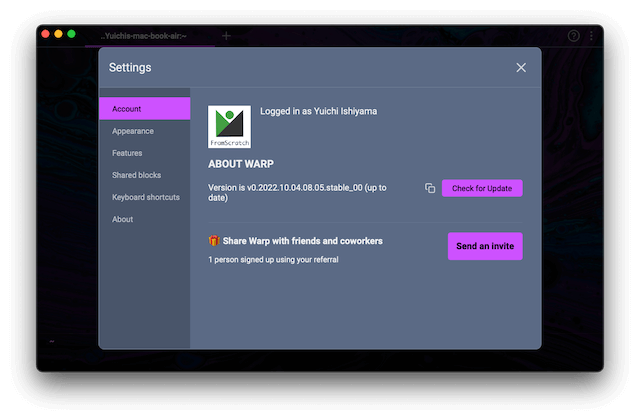
基本的には、「Appearance」、「Features」、「Keyboard shortcuts」のメニューでカスタマイズできます。
- Appearance
外観・見た目に関する設定(フォントやテーマなど) - Features
機能に関する設定(Warpが用意するさまざまな機能のON/OFFなど) - Keyboard shortcuts
Warpが用意するショートカットの検索・キーバインド設定
僕の設定を一応載せておきます!ご参考までに。
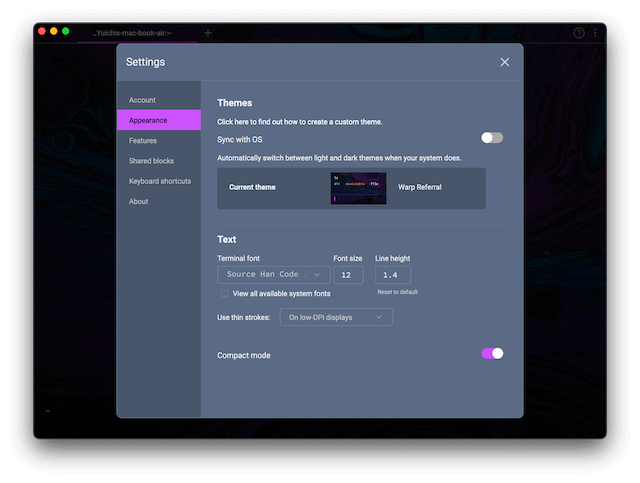
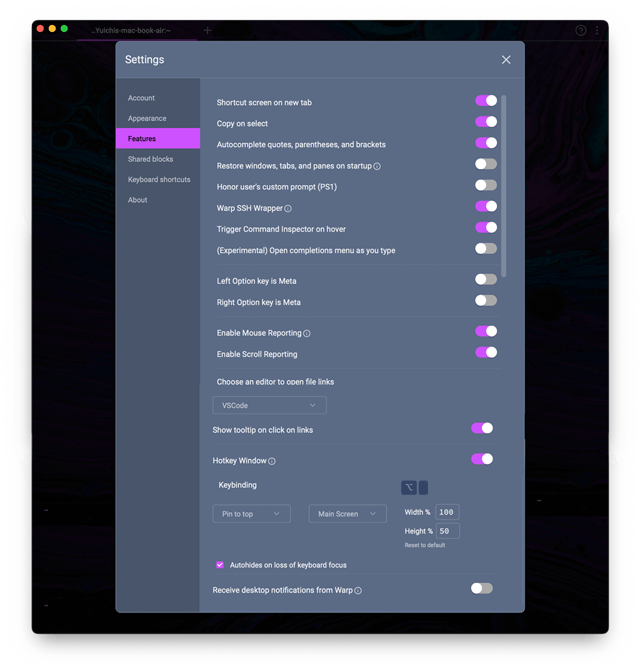
Topics
最初は、「Appearance」のテーマやフォントの変更と、「Features」のHotkeyの設定などで十分かと思います。
慣れてきたら色々自分好みにカスタマイズしてみましょう!
Warpのよく使うショートカット
基本的な設定を終わらせましたので、より効率的にWarpを活用するためのショートカットをまとめました。
※以下ショートカットはデフォルト設定の場合です。
- ⌘ + P
コマンドパレット(使用可能なショートカット)一覧をが表示されます。
検索も可能で、ショートカットを忘れた際はこのコマンドですぐに確認&実行できます。 - ^(Control) + R
コマンド履歴の表示され、コマンド履歴からかんたんに検索&実行ができます。 - ^(Control) + `
A.I Command Search機能を使用でき、文章で行いたいことを入力すると、それに対応するコードが表示されます。
日本語にも対応していて、たとえば「ファイルを検索したい」と入力すると「find . -name "*.txt"」のコマンドが表示されました。これが凄すぎる!A.I Command Searchは「Open AI」のプライバシーポリシーに沿って、コマンドデータが「Open AI」に送信されますので、業務関連の内容などの入力にはご注意ください。 - ^(Control) + Shift + R
Workflowが表示されます。よく使われるコマンドなど数多くのコマンドの候補が表示されます。
unix系のコマンドのみでなく、git, npmなどさまざまなコマンド候補があるため、わざわざ調べる手間も削減できるかと思います。 - ⌘ + ^(Control) + T
テーマピッカーが表示され、簡単にテーマ変更ができます。 - ⌘ + ↑(または↓)
ブロックの移動が可能となります。 - ⌘ + C
上記ブロック移動と組み合わせて、選択ブロックで実行されたコマンドおよび出力結果をコピーできます。 - ⌘ + Shift + C
上記ブロック移動と組み合わせて、選択ブロックで実行されたコマンドをコピーできます。 - ⌘ + Shift + S
上記ブロック移動と組み合わせて、選択ブロックで実行されたコマンドおよび出力結果を他者に共有できる公開リンクを作成できます。これもめちゃくちゃすごい!
まとめ
今回は、新たなターミナルになりうる「Warp」のインストール方法から設定・使い方までを解説しました。
前述でも記載した通り、公式サイトまたは、こちら※からインストーラをダウンロードできますので、まだBeta版のみとなっておりますが、是非一度使ってみてください!。
※メールアドレス or Google or Github連携にて、ダウンロードが開始されます。
- 参考文献
おすすめコンテンツ
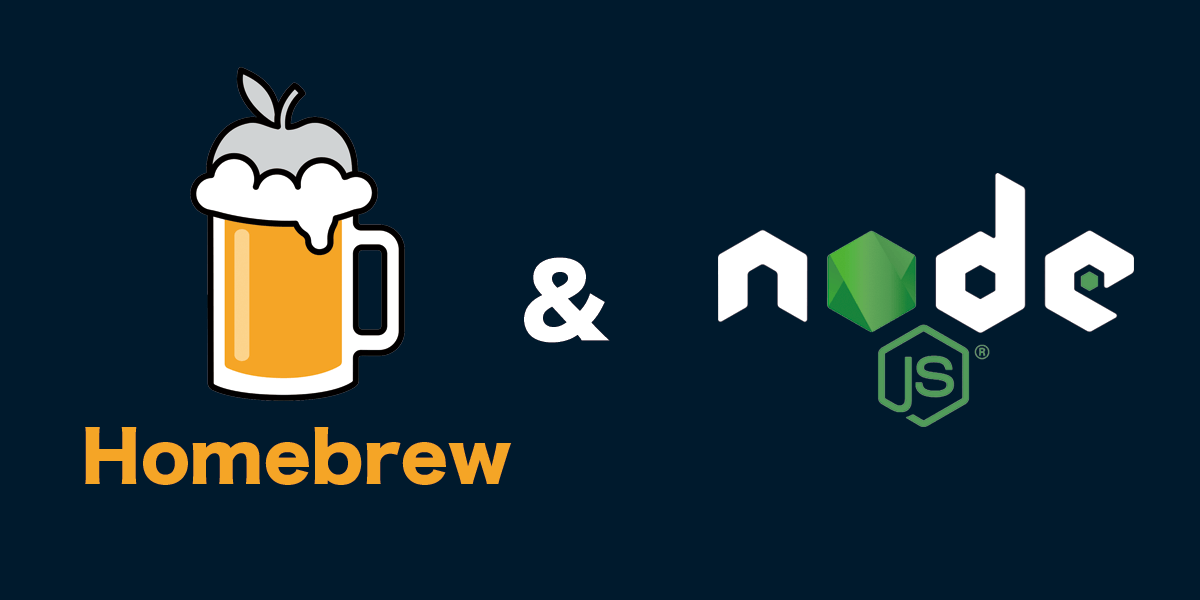
2022-10-07
macにnode.js(npm)をインストールするならnodebrewがおすすめ

2022-04-21
【HHKB】エンジニア・プログラマにおすすめのキーボードはHHKB!
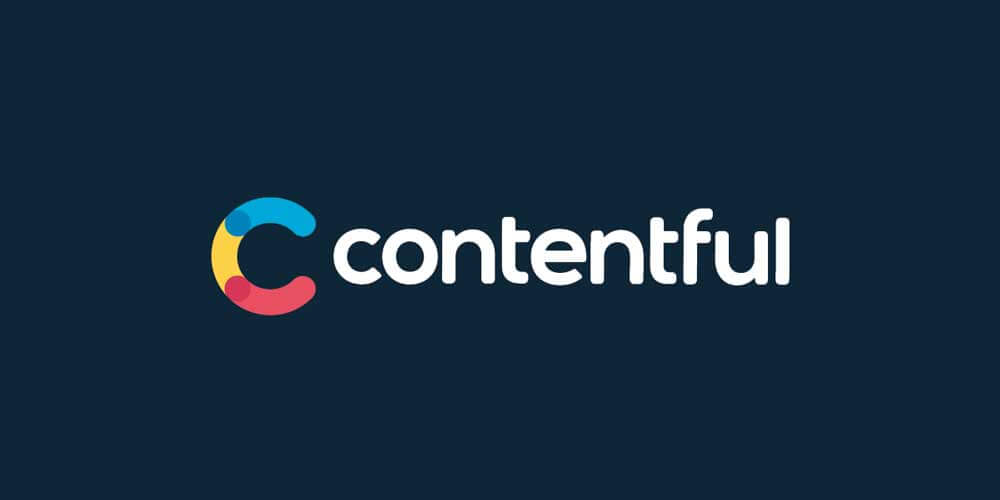
2022-04-12
【Contentful 入門】Conentfulとは?導入方法・設定手順の解説