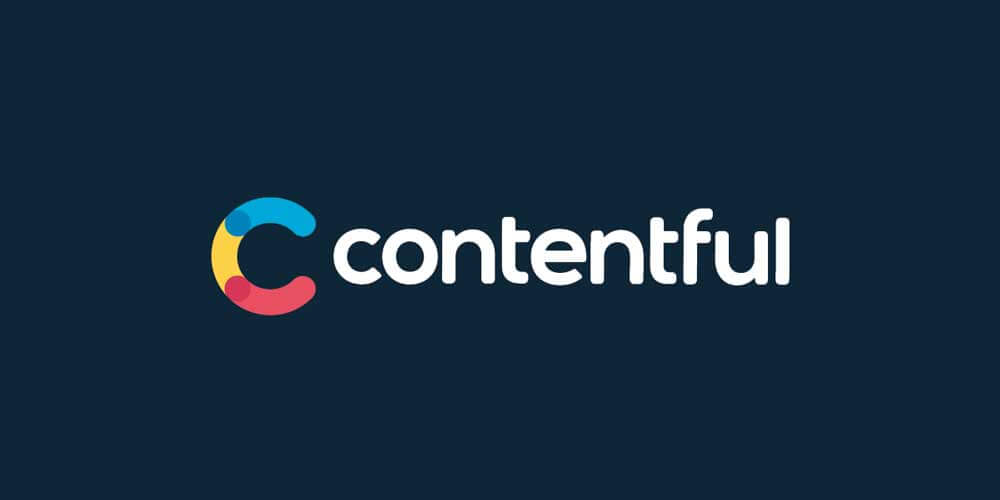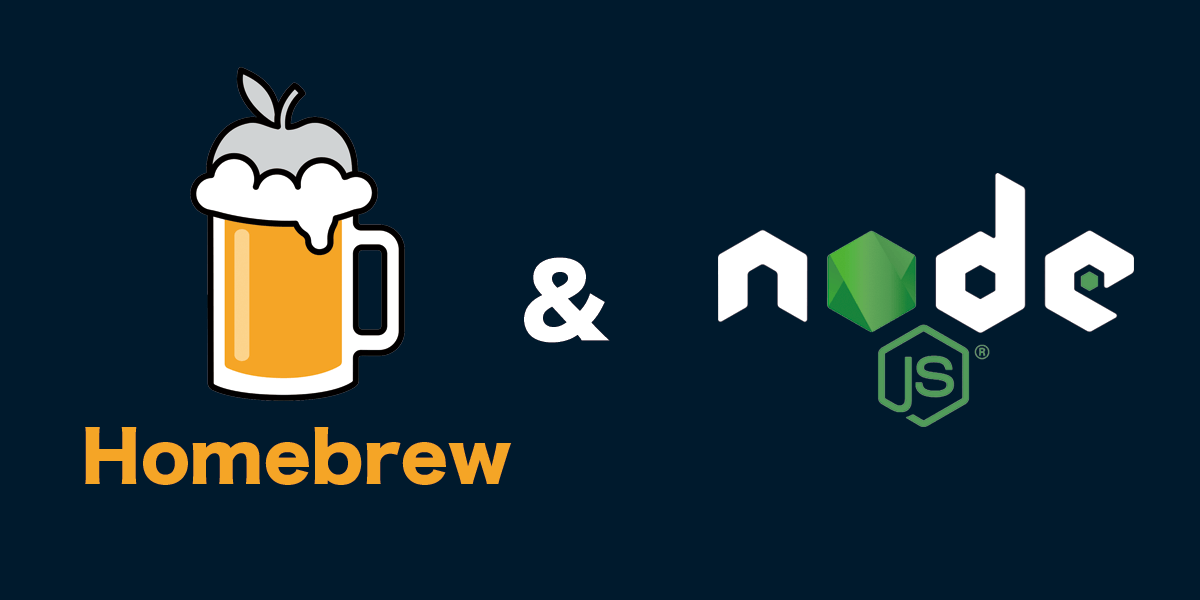
2022-10-07
macにnode.js(npm)をインストールするならnodebrewがおすすめ
目次
概要
まず、nodebrewを使用して、node.js(npm)をmacにインストールする方法を解説します。
また、nodebrewを使用する以外のNode.jsのインストール方法のご紹介とnodebrewをおすすめする理由についてご説明します。
nodebrewを使用したnode.js(npm)のインストール方法
macにnodebrewを使用してnode.js(npm)をインストールする簡単な手順は、
- Homebrewのインストール
- Homebrewコマンドを使用して、nodebrewをインストール
- nodebrewコマンドを使用して、nodejsのインストール
となります。
それでは早速Homebrewのインストールから行なっていきます。
Homebrewをインストールする
Homebrewとは、一言で言うと、「macOS用のパッケージ管理ツール」です。
Homebrewを使用すると、nodebrewや、git、mysqlなどさまざまなソフトウェアを簡単にインストールおよび、管理できます。
それでは、Homebrewの公式サイトに載っているコマンドを、ご自身のターミナル(またはiTerm2など)に貼り付けて実行してください。
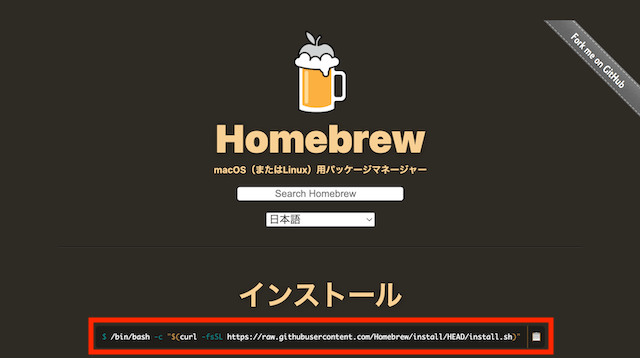
$ /bin/bash -c "$(curl -fsSL https://raw.githubusercontent.com/Homebrew/install/HEAD/install.sh)"
処理が完了したら、以下コマンドにて正常にインストールされたかどうか確認できます。
(バージョンが表示されれば、正常にインストールされている状態です)
$ brew -v
nodebrewをインストールする
nodebrewとは、「node.js(npm)のバージョン管理ツール」です。
プロジェクトによって使用されているnode.js(npm)のバージョンが違うことは多々あり、作業ごとにバージョンを切り替えなければならないシチュエーションは少なくありません。
そんなの時にとても重宝されるのが、このnodebrewで、コマンドひとつで特定バージョンのインストールや、バージョンの切り替えを可能にします。
それでは、Homebrewが正常にインストールされましたので、次にHomebrewコマンドを使用して、nodebrewをインストールします。
$ brew install nodebrew
処理完了後、以下コマンドでセットアップを行います。
$ nodebrew setup
すると、PATH情報が出力されますので、そのパス情報を.zshrc (bashを使用している場合は、.bash_profile)に追記して、変更を反映させます。
(bashの場合は、zshrcをbash_profileに置き換えてください。)
$ echo 'export PATH=$HOME/.nodebrew/current/bin:$PATH' >> ~/.zshrc
$ source ~/.zshrc
利用するnode.jsのバージョンを指定して、node.js(npm)のインストール
nodebrewが正常にインストールされましたので、以下コマンドで、インストール可能なnode.js(npm)のバージョンを確認します。
$ nodebrew ls-remote
すると、インストール可能なバージョンのリストが出力されます。
出力されたバージョンの中から、バージョンを指定してインストールすることもできますし、安定版や最新版をインストールすることもできます。
# バージョンを指定したインストール
$ nodebrew install v16.16.0
# 最新版をインストール
$ nodebrew install latest
# 安定版をインストール
$ nodebrew install stable
node.js(npm)のインストールが完了したら、正常にインストールされているか確認します。
$ nodebrew list
# または nodebrew ls
このコマンドにて、先ほどインストールしたバージョンが出力されれば、正常にインストールされている状態です。
現在は一つだけのバージョンがインストールされているはずですが、別のバージョンも複数インストールできますので、ぜひ上記手順でインストールしてみてください。
使用するnodeのバージョンを設定・動作確認
まだインストールされただけで、nodejsが有効化されていないので、以下コマンドにて有効化します。
(バージョンは上記コマンドにて表示されたバージョンの中から指定してください)
$ nodebrew use v16.16.0
このコマンドで、使用するバージョンが決定されますので、この状態でnode.js(npm)の動作を確認します。
$ node -v
$ npm -v
それぞれバージョンが表示されましたら、nodebrewを使用したnodejsの環境構築完了です。
macにnode.js(npm)をインストールする他の方法
nodebrewを使用する以外にも、一般的な方法としては残り2種類のnode.js(npm)インストール方法がありますので、まずはざっくり説明します。
Homebrewを使用した方法
上記、nodebrewをインストールしたHomebrewにて、nodebrewを使用せずにnode.js(npm)を直接インストールする方法もあります。(以下コマンド参照)
$ brew install node
インストーラーを使用した方法
node.jsの公式サイトを見ると、OSごとにnode.js(npm)のインストールが用意されています。
このインストーラーをダウンロードし、ダブルクリックで実行すると、自動的にnode.js(npm)がmacにインストールされます。
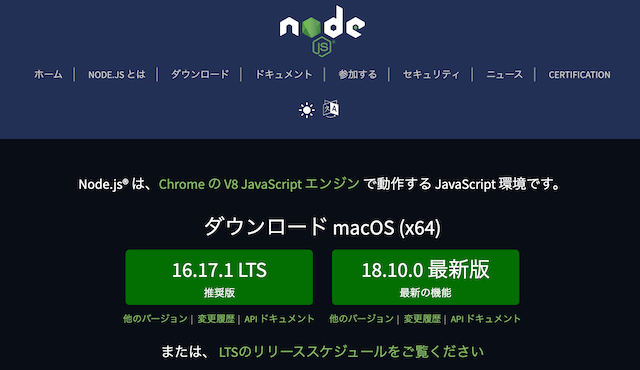
nodebrewをおすすめする理由
nodebrewを利用した方法だけでなく、さまざまな方法でnode.js(npm)をインストールできますが、nodebrewを利用したnode.js(npm)のインストールをおすすめします。
その理由としましては、前述でも記載していますが、プロジェクトによってnode.js(npm)のバージョンが異なるケースが多々あり、その都度node.js(npm)のバージョンをダウングレードしたり、アップグレードするシチュエーションがあるからです。
nodebrewはnode.js(npm)のバージョン管理ツールで、一番かんたん&スムーズにnode.js(npm)のバージョンを変更できます。
方法別のメリット・デメリット
それぞれの方法別のメリット・デメリットをまとめましたので、ご参照ください。
まとめ
今回は、macにnodebrewを利用してnode.js(npm)をインストールする方法と、その他の方法との比較を解説しました。
昨今のWeb案件では必須と言っても過言ではないnode環境構築はこの記事通り進めていただくと完了となります。
今後は、vueやreact、nuxtやnext関連の記事も時間がある時に随時更新していきたいです!
おすすめコンテンツ
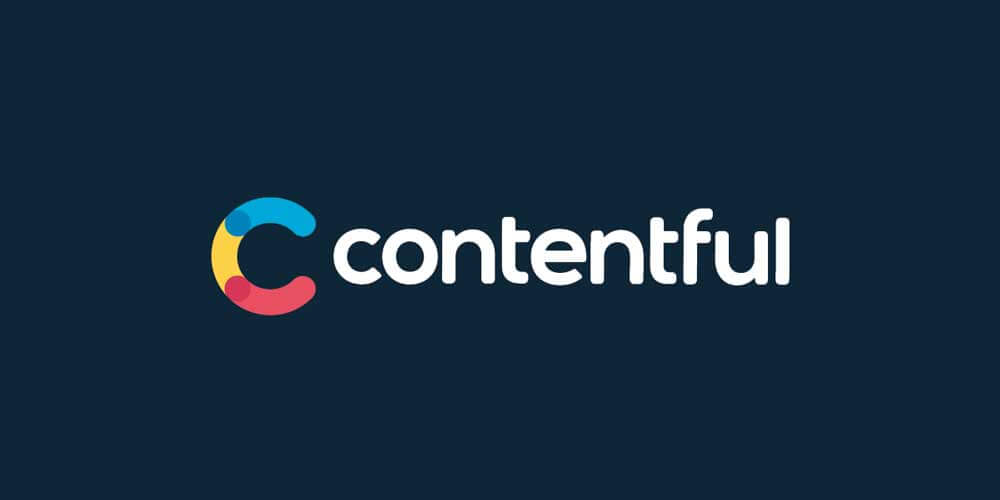
2022-04-12
【Contentful 入門】Conentfulとは?導入方法・設定手順の解説

2022-05-06
個人的によく使うdockerコマンド・docker-composeコマンド一覧

2022-04-21
【HHKB】エンジニア・プログラマにおすすめのキーボードはHHKB!